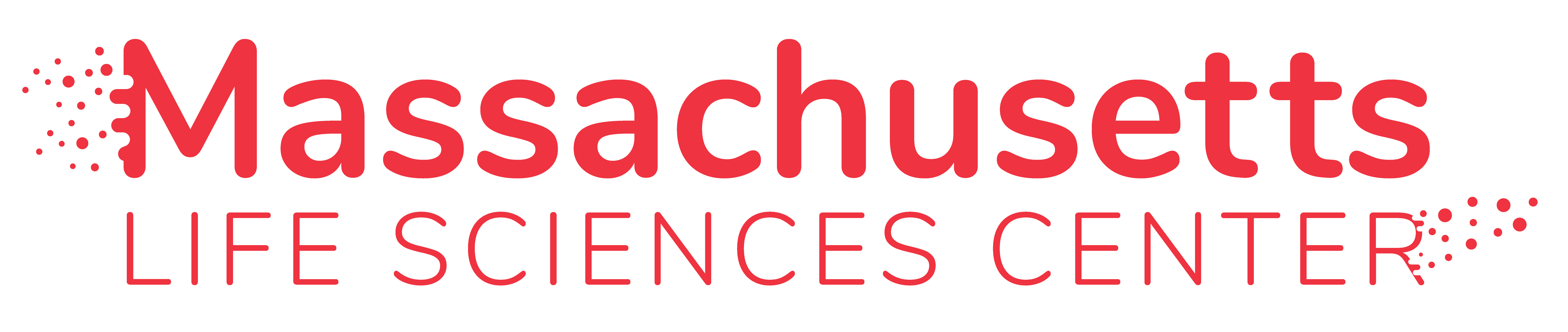CORUM Payment Sources
Business Admins
A Business Admin (BA) in CORUM manages payment sources (either ChartString or Purchase Order): the payments for orders and the authorized users on particular payment sources. Business Admins can review transactions and manage account members on the My Payment Sources page.
Payment sources can have a single owner with multiple Business Admins and Purchasers. The CORUM user account for the owner of a payment source should be added before the payment source.
Adding a Business Admin to a Payment Source
A Business Admin can be added to a payment source so they can oversee all activity that is occurring on the ChartString. They have the ability to add/remove purchasing rights to ChartString, and can activate/suspend ChartString within CORUM. There can be multiple business administrators on a payment source.
- Select the ‘Users’ tab
- Click on Payment Sources on the left side menu
- Search for the ChartString
- Click on the existing ChartString you wish to add the user to (if the desired ChartString is not listed, start from step 4 in ‘Creating a new ChartString in CORUM’
- Click on the ‘Members’ tab
- Click ‘Add Access’
- Type in the name of the user you wish to add and press ‘Search’
- Click on the user’s name
- From the drop down under ‘User Role’ select ‘Business Administrator’ and press ‘Create’
Creating a New ChartString in CORUM
When creating a ChartString for the first time in CORUM, it must be added to the Owner/PI of the ChartString (not to the user who has approval to use it). Newly added ChartStrings will have an expiration date in the future (+100 years), this date will be updated automatically after the account has been flagged inactivate in Peoplesoft. Note, there is a known bug which prevents changes to the ChartString descriptions after being added to the CORUM system.
- Select the ‘Users’ tab
- On the left side menu, click ‘Payment Sources’
- Enter all or part of the ChartString in the search box to check if it already exists in CORUM (if it does, it will appear below the search box)
- If entering more than one component of the ChartString you must include hyphens in appropriate locations. (e.g. 171-1000000-12345678-01)
- If the ChartString has not been found in the search click ‘Add Payment Source’
- Enter the name or NetID of the PI who owns the ChartString and click ‘Search’
- If the user exists, click on their name (if they do not, follow instructions on how to add a new user)
- Enter the full ChartString under ‘Payment Source Number’ including hyphens
- For the description either enter the name of the grant/account/project name, or if you do not have this information enter the PI’s last name.
- Click ‘Create’
Adding a Purchaser to a ChartString
Once a ChartString has been added to CORUM, users may then be added with purchasing rights (users must first have user accounts created in CORUM). A ‘Purchaser’ has the ability to use the ChartString across all cores in CORUM, and can view any charges they incur. The purchaser will not have the ability to see any other activity on the payment source besides their own.
- Select the ‘Users’ tab
- Click on 'Payment Sources' on the left side
- Search for the ChartString
- Click on the existing ChartString you wish to add the user to (if the desired ChartString is not listed, start from step 4 in ‘Creating a New ChartString in CORUM’
- Click on the ‘Members’ tab
- Click ‘Add Access’
- Type in the name of the user you wish to add and press ‘Search’
- Click on the user’s name
- Keep ‘User Role’ as ‘Purchaser’ and press ‘Create’
Removing a User from a ChartString
- Select the ‘Users’ tab
- Enter the name of the user you want to remove and press ‘Search’
- You may enter partial names (must use at least 3 characters)
- Click on the user’s name
- Click on the ‘Payment Sources’ tab (4th tab over) that is right above the user’s name
- Click on the payment source you want to remove the user from
- Click on the ‘Members’ tab
- Click the ‘Remove Access’ link next to the user’s name.
- Confirm ‘OK’ on the pop-up to officially remove
Adding a Payment Source to a Price Group
The UMass Base Rate and External Rate are determined by the individual user, not the payment source. The default is for NetID users to be in the base rate and non-netid users to be external. Switching a user to the other group can only be done by global administrators (it should be a special case). This can be done under the edit user page.
Every user should always be in either the Base group or the External group. Both users and accounts can then be in facility-specific price groups. The cheapest pricing is determineed from the account's price groups plus the user's price groups and the account's owner's price groups.
Switching a user to the other group
- Go to your Facility Admin section, and click on the "Price Groups" link in the left side menu
- Click on the group name from the list of existing Price Groups: University of Massachusetts Base Rate, Other academic, External Rate, etc …
- The selected Price Group will list all payment sources already assigned to the group, if you don't see the payment source you would like to add to the Group then click on the "Add Payment Source" button. Your account role may not have permission to add ChartStrings to base price groups.
- The "Add Price Group Member" page has a search feature to locate the payment source you will be adding.
- Click on the desired account number to add it to the Price Group.
Note: Orders that are waiting to be journaled/invoiced that should be in the original pricing could get repriced when moved to the new price group.
Adding a Credit Card Payment Source
The credit card can be added on the Payment Sources page:
- Go to: Manage Facilities -> [Your Facility] -> Users -> Payment Sources (sidebar menu)
- Click on the Add Payment Source button
- Enter the user's name in the search box, and then Search
- Select the user's name, this person will be the owner of the credit card
- Click on the Credit Card tab
- Complete the form with information about the credit card, then click the Create button
Notes: Name on Card: [user name]; Description: [company name]; Affiliation: Other -> [company name]; Bill to Address: [user or company's full address]
Adding a Purchase Order Payment Source
The PO can be added on the Payment Sources page:
- Go to: Manage Facilities -> [Your Facility] -> Users -> Payment Sources (sidebar menu)
- Click on the Add Payment Source button
- Enter the user's name in the search box, and then Search
- Select the user's name, this person will be the owner of the PO
- Click on the Purchase Order tab
- Complete the form with information about the PO, then click the Create button
Notes: Account Number: PO # or "Check"; Description: PO [company name]; Affiliation: Other -> [company name]; Outside Contact: [user email and phone] - For UMass cross-campus charges, please add the business unit, for example: "UMDAR cross-campus recharge" to the Description field.
Credit Card Payments
It is possible for cores to accept credit card payments through CORUM. Core Facility staff should NEVER accept and/or process credit card information on behalf of end users.
External Rates for UMass Students
CORUM accounts for UMass students are automatically members of the UMass Base Rate. It maybe necessary to create a local (non-NetID) CORUM account which can be assigned an external rate for specific projects.
Split Payment Sources
A split payment source function is available to allow the dividing of charges between two or more speedtypes. The split account is percentage-based and will appear to users as a normal payment source. To add a split payment source:
- Select the ‘Users’ tab
- On the left side menu, click ‘Payment Sources’
- Click ‘Add Payment Source’
- Enter the name or NetID of the PI who owns the ChartStrings and click ‘Search’
- Locate the user and select their name
- Click on the ‘Split Account’ tab
- Enter a name in the ‘Account Number’ field, ex: Nanofab Split
- For the description enter a reason for the split: grant/account/project name, ex: FY 20-21 Annual Fee
- Select a subaccount for each portion of the split, enter the percentage to be charged and choose "Apply Remainder" if needed.
- Add additional subaccounts until your split is configured properly
- After verifying the settings are correct, click ‘Create’. Note: once created the split cannot be altered.
Creation of split payment sources is not available to all CORUM users, please contact IALS accountants or CORUM administrators for assistance.
Massachusetts Innovation Voucher Program (MIVP) Payment Sources
Payment sources created for the state voucher program funded by the Massachusetts legislature requires use of the special CORUM split payment account, please contact IALS accountants or CORUM administrators for assistance.
MIVP Payment source naming conventions:
- External Account Number: "A-[voucher number]", ex: "A-123"
Description: MA company name - no extra wording of any kind, no slashes
- MIVP Account Number: "MIVP A-[voucher number]", ex: "MIVP A-123"
Description: MA company name - no extra wording of any kind, no slashes
Adding IALS Core Credits Payment Sources
"Subsidy Accounts" in CORUM replace the current direct user access to the "Core Credit Voucher-IALS DO NOT USE / 173276" payment source.
To create an individual Core Credit or other subsidy account for a Faculty/PI:
- Go to the Payment Source admin page: https://corum.umass.edu/facilities/all/accounts
- Click the button labeled "Add Payment Source"
- Search for the Faculty/PI User, and click on their name to open the "Add Payment Source" form
- Click on the last tab labeled "Subsidy Account"
- Select the correct parent subsidy account:
- Core Credit Voucher-IALS DO NOT USE / 173276
- IALS Center Student Training / 173289
- M2M CORES INCENTIVE / 181597
- Enter a value for Description, for example: Core Credits - [Faculty Name]
- Click "Create" button
Once this is complete, the Faculty/PI and their users can be removed from the original "Core Credit Voucher-IALS DO NOT USE / 173276" payment source.