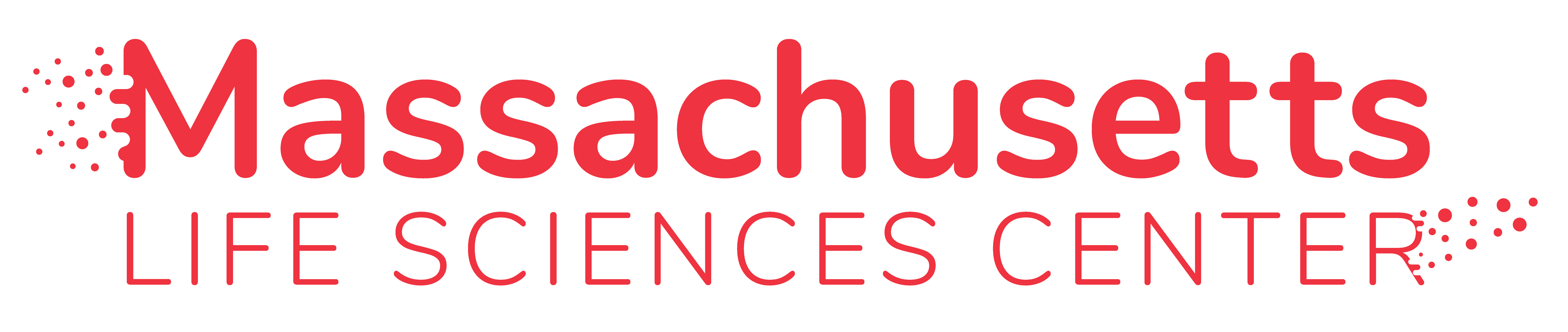CORUM Reservations
Creating a Reservation on Behalf of a User
A reservation can be made on behalf of a user even if they are not on the approved user list for that particular instrument.
- Select the ‘Users’ tab
- Enter the name of the user you want to create an order for, and click ‘Search’
- Click the ‘Order For’ link next to the user’s name
- Click on the instrument you would like to create a reservation on
- Select the appropriate payment source from the drop-down menu
- Select the date, start time, and length of reservation, then click ‘Create’
- After the reservation has been made, go to the top of the screen and click ‘Exit’
Modifying a New Reservation on Behalf of a User
You can edit the payment source, date, start time, length of reservation, notes field, and order status (i.e. cancel)
- Select the ‘Reservations’ tab
- On the ‘Daily View’ you can find the reservation you would like to edit. Click the small calendar next to the date to go to a different day
- Hover the cursor over the green blocks on each instrument to view the name associated with the reservation
- Click on the ‘edit’ link associated with the reservation you want to modify
- To change the payment source, select a different payment source from the drop down, then press save
- To cancel the order, select ‘Canceled’ from the drop down under ‘Status’, then press ‘Save’
- To edit the date, start time, or length, click on the blue link that shows the date and time of the reservation, adjust the desired fields, then press ‘Save’
Beginning and Ending a Reservation on Behalf of a User
- Select the ‘Reservations’ tab
- From the ‘Daily View’ find the reservation you want to begin
- Hover the cursor over the reservation block on the instrument timeline
- Click the ‘Begin Reservation’ link to begin the timer for a reservation (this will turn on the relay if the instrument uses a relay as well)
- To end the reservation, go back to the ‘Daily View’ under the ‘Reservations’ tab and find the reservation block you want to end
- Hover the cursor over the reservation block, and select ‘End Reservation’
Modifying a Completed Reservation
- Select the ‘Billing’ tab
- If looking for a particular reservation to edit, you can search by defining any or all of the following: date range, payment source, product, and owner of chart string
- When you find the reservation you want to edit, click on the ‘Order #’ link in the far left column
- From this page you can change the payment source, cancel the reservation, edit the cost, edit the adjustment, and add/edit a note
- Click ‘Save’ after making the desired changes
- To edit the date or time of the reservation, click on the blue link that has the reservation date and time
- Enter the actual start and end time and date, then press ‘Save’ (the cost of the reservation will automatically update
Problem Reservations
New reservations will move to the ‘Problem Reservations’ tab in 3 different circumstances:
- If a user does not begin their reservation (and the instrument is setup on a timer and auto-cancel is not setup), it will move to ‘problem reservations’ after the reservation end time has passed.
- If a user begins their reservation, but does not end their reservation (and the instrument is set up on a timer).
- If there is no price policy defined for the instrument.
There are 3 ways that CORUM automatically moves reservations to the problem queue:
- "auto_expire" - Reservations are moved to the problem queue if they haven't been ended 12 hours after the reservation end time.
- "auto_logout" - Reservations for instruments with an "Auto-Relay Shutoff" time are moved to the problem queue when the configured amount of time has passed after the reservation end time.
- "reservation_started" - Reservations are moved to the problem queue when the reservation has gone past its scheduled end time and another reservation is started.
In all of these cases, the order will be moved to the problem queue, but the actual end time for the reservation remains blank. Action from an admin (or a user, if the product is setup to allow this) is required to update the actual end time and move the order out of the problem queue.
- Select the ‘Reservations’ tab
- Click on ‘Problem Reservations’ tab under facility name
- Click the blue Order # link of the order you want to fix
- Enter the actual start time and end time, as well as the dates, then press ‘Save’
- If you need to input the reserved time, click the ‘Copy from Reservation’ link, and it will automatically populate the date and time field. Then press ‘Save’